panduan instalasi Ubuntu
Ubuntu 9.10 Karmic Koala akan segera dirilis. Ini adalah kesempatan besar untuk me-refresh stok panduan instalasi Linux yang tersedia di situs saya dan menawarkan, sampai baru sampai saat ini panduan instalasi untuk distribusi Linux paling populer saat ini - Ubuntu.
Dalam tutorial ini, saya akan menunjukkan cara untuk menginstal Ubuntu. Sedangkan prosedur adalah kesepakatan yang cukup sederhana, mungkin tidak sepele untuk pengguna baru atau baru Windows bertobat. Mudah-mudahan, artikel ini akan membantu hal-hal semacam keluar. Mari kita mulai.
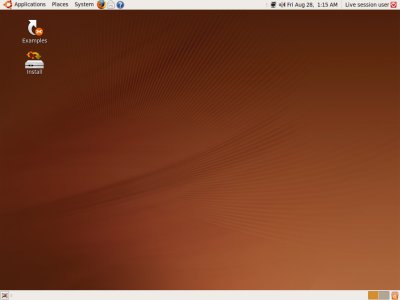
Ubuntu, pengenalan & material referensi
Tak satu pun dari bahan direferensikan di bawah ini sebenarnya perlu mengikuti panduan ini. Namun, dapat menyediakan Anda dengan banyak informasi berguna pada Ubuntu, dan Linux, pada umumnya.
Saya telah banyak menulis tentang Ubuntu di website saya. Dengan demikian, Anda mungkin ingin berkonsultasi dengan beberapa materi yang ada untuk membantu Anda mendapatkan lebih akrab dengan distribusi.
Ini adalah tutorial yang lebih tua dari tahun 2006, yang menunjukkan secara detail instalasi dan konfigurasi Kubuntu 6.06 Dapper Drake. Beberapa konten yang ketinggalan jaman, tapi prinsip dasar tetap sama.
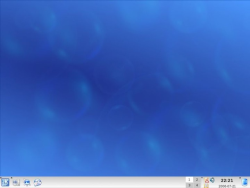
Artikel ini menunjukkan peningkatan besar dalam Ubuntu 7,10 lebih rilis sebelumnya, yaitu langkah besar terhadap perangkat keras dan dukungan cross-platform. Artikel tersebut juga menunjukkan setup dari Compiz di Ubuntu dan memiliki dua demonstrasi video pendek. Sekali lagi, ini adalah artikel yang agak tua, tapi mungkin masih menarik dibaca.
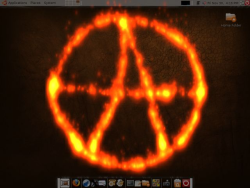
Artikel ini berikut Ubuntu dari tahap beta semua jalan sampai dengan satu bulan setelah rilis resmi. Dalam artikel panjang, Anda bisa mengetahui bagaimana Ubuntu berperilaku pada dua laptop yang berbeda, serta prosedur instalasi dan membunuh fitur baru yang diperkenalkan. Artikel tersebut juga menunjukkan cara men-setup dan mengkonfigurasi populer, aplikasi pihak ketiga di Ubuntu, termasuk Picasa, Google Earth, Skype, Jawa, dan lainnya.
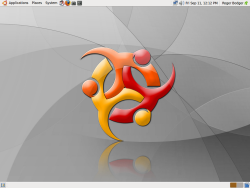
Seperti artikel Intrepid, review ini berikut lela dari tiga minggu sebelum rilis hingga saat ini. Ini menunjukkan dukungan hardware dan kemudahan penggunaan pada dua laptop, prosedur instalasi, serta pengaturan dan konfigurasi berbagai aplikasi pihak ketiga. Hal ini juga menyoroti perubahan dan fitur baru yang diperkenalkan. Salah satu perubahan besar adalah signifikan mengurangi booting kali.
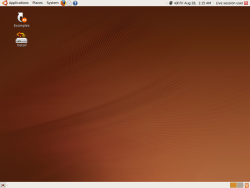
Ulasan ini memiliki terpisah pembaruan halaman, di mana berbagai masalah yang diangkat dalam siklus Beta dibahas, bersama dengan solusi dan workarounds. Saya juga baru saja membeli baru laptop dan dipasang tidak kurang dari EMPAT contoh Ubuntu di atasnya.Anda dipersilahkan untuk membaca artikel ini dan melihat semua macam tweak dan konfigurasi saya diterapkan.
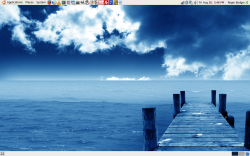
Selain itu, ada sejumlah artikel lain yang Anda mungkin ingin berkonsultasi sebelum Anda memutuskan untuk menggunakan Ubuntu. Salah satunya adalah Dual boot artikel, yang menunjukkan bagaimana menyiapkan konfigurasi dengan sisi-sisi Linux dan Windows.
Advanced pengguna juga akan tertarik pada bootloader GRUB tutorial, yang menjelaskan setup menu boot. Pada saat ini, tutorial GRUB berfokus pada versi 0,97 saat ini digunakan GRUB. Karmic Koala dijadwalkan untuk menggunakan generasi berikutnya dari bootloader GRUB, versi 2, sehingga beberapa hal yang mungkin tidak sepenuhnya berlaku, tetapi Anda tidak perlu khawatir. Kami juga akan memiliki tutorial, terpisah penuh tentang cara mengkonfigurasi dan menggunakan GRUB 2, yang harus melengkapi panduan ini cukup baik.
Tentu saja, ada artikel lain di Linux bagian, menunjukkan segala macam hal di Ubuntu, termasuk bagaimana untuk memutar file MP3, cara menggunakan Flash, cara men-setup pencetakan melalui Wireless, dll Anda dipersilakan untuk membaca dengan teliti mereka semua. Saya harap Anda akan menemukan mereka mudah diikuti, edukatif dan berguna.
Ini mencakup pendahuluan. Kami sekarang bisa fokus pada prosedur instalasi itu sendiri.
Instalasi Ubuntu - Langkah demi langkah
Persiapan
Backup
Anda mungkin akan menginstal Ubuntu pada mesin yang sudah memiliki sistem operasi yang terpasang. Dalam hal ini, Anda harus mempertimbangkan apa yang harus dilakukan dengan data yang ada pada disk.
Apa pun yang Anda memutuskan, itu adalah ide yang baik untuk melakukan backup penuh dari semua informasi penting ke media eksternal (DVD, USB hard disk). Bahkan, ini berlaku untuk semua instalasi dari semua sistem operasi.
Dapatkan Ubuntu
Ubuntu adalah sistem operasi bebas. Siapapun dapat menggunakannya.
Ubuntu dapat diperoleh dengan beberapa cara. Anda dapat mengakses situs web Ubuntu dan download dari sana. Anda juga dapat menggunakan Peer-to-Peer aplikasi sharing (P2P) seperti BitTorrent untuk men-download gambar atau Anda bahkan dapat meminta CD gratis!
Situs download
Ubuntu tersedia untuk di-download sebagai gambar CD (ISO file), yang Anda harus membakar ke CD sebelum digunakan.
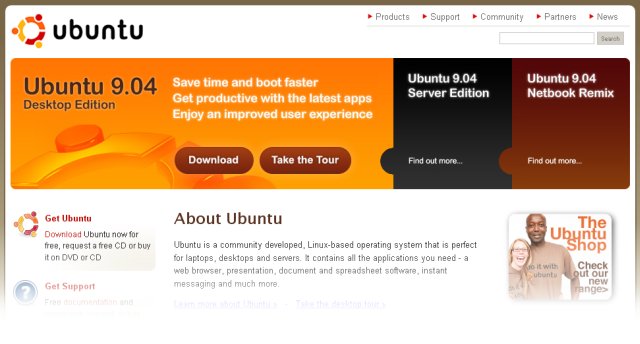
Men-download Ubuntu adalah cukup sederhana, sama seperti download lain. Namun, ada tiga hal yang harus memperhatikan:
Latest edisi vs Long Term Support (LTS) edisi
Ubuntu menawarkan dua jenis Ubuntu untuk pemirsa: edisi standar dengan 18 bulan dukungan dan update dan Long Term Support (LTS) edisi dengan 3 tahun dukungan untuk desktop dan 5 tahun dukungan untuk server. Saat ini. Ubuntu 9.04 Jaunty Jackalope adalah edisi terbaru dan akan didukung sampai April 2010. Edisi LTS terbaru didasarkan pada Heron 8.04 Ubuntu Hardy tua dan akan didukung sampai April 2011. Rilis edisi LTS berikutnya akan Ubuntu 10.04, dijadwalkan akan dirilis pada April 2010.
Sebagian besar pengguna rumah mungkin ingin menjalankan edisi terbaru. Perhatikan pilihan ini sebelum Anda men-download file ISO.
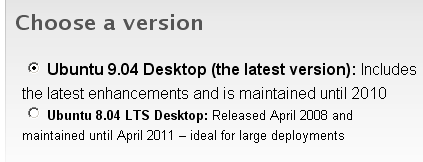
Desktop edisi vs Server edisi
Edisi server dirancang untuk berjalan pada server. Dengan demikian, ini dioptimalkan untuk penggunaan tapak rendah, tidak memiliki sesi hidup, tidak memiliki desktop grafis dan mengikuti instalasi teks. Sebagian besar pengguna rumah tidak akan mau edisi server.
Ubuntu Netbook Remix (UNR)
Ini adalah versi khusus dari Ubuntu dioptimalkan untuk netbook. Panduan ini tidak mencakup instalasi dan penggunaan UNR. Untuk update tentang cara setup dan menggunakan UNR, silakan berkonsultasi Dedoimedo untuk update. Kami akan memiliki tinjauan segera.

Arsitektur 32-bit vs 64-bit arsitektur
Ubuntu datang dalam dua rasa: 32-bit dan 64-bit. Jika Anda memiliki sebuah komputer modern dengan prosesor modern, Anda akan ingin meletakkannya untuk menggunakan baik. Memiliki prosesor 64-bit berarti kinerja yang lebih baik. Selain itu, Anda tidak akan terbatas hanya 4GB RAM.
Sebagian besar komputer yang diproduksi setelah tahun 2006 memiliki prosesor 64-bit.
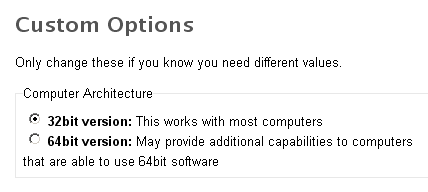
Setelah Anda membuat pilihan Anda, download file.
BitTorrent
Untuk menghemat bandwidth server, Ubuntu juga tersedia melalui BitTorrent download.Hal ini memungkinkan komunitas pengguna untuk berbagi foto Ubuntu, tanpa menekankan situs web Ubuntu.
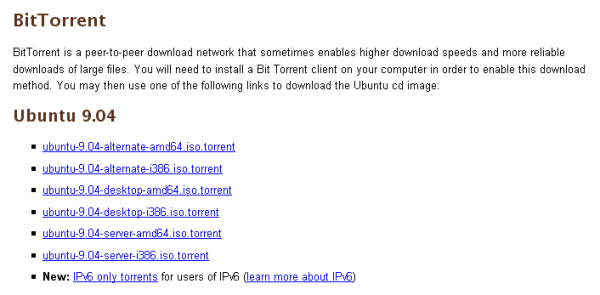
Untuk menggunakan BitTorrent, Anda akan memerlukan perangkat lunak klien BitTorrent.Ada banyak pilihan yang baik. Sebagai contoh, Vuze (dahulu Azureus), Miro , Transmisi , dan banyak lainnya semua adalah calon yang sangat baik.
Cara alternatif adalah dengan menggunakan Opera browser, yang datang dengan klien BitTorrent built-in. Hal ini memungkinkan Anda untuk berbagi melalui BitTorrent dari dalam browser itu sendiri.

Orde CD / DVD
Ubuntu akan mengirimkan CD mereka secara bebas di mana saja di dunia. Hal ini cukup berguna untuk orang dengan Internet sangat lambat atau tidak ada akses ke Internet.Anda juga dapat men-download atau membeli DVD Ubuntu, yang datang dengan berbagai paket bahasa tambahan.

Wubi
Wubi singkatan Installer Ubuntu Windows. Utilitas ini sangat berguna untuk pengguna Linux baru atau baru Windows bertobat, yang tidak ingin untuk mencoba-coba dengan instalasi yang rumit. Wubi memungkinkan Anda untuk menginstal Ubuntu sebagai hanya aplikasi lain di dalam Windows!
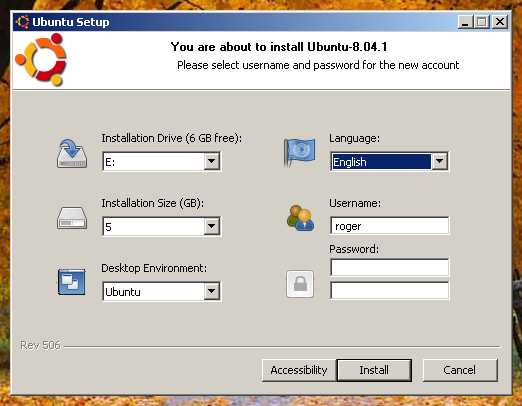
Saya telah didedikasikan tutorial untuk Wubi , sehingga Anda dipersilahkan untuk membacanya. Hari ini, kita akan fokus pada instalasi klasik dari CD.
Memverifikasi integritas file gambar
Ini merupakan langkah penting. Bila Anda men-download gambar sistem operasi dari Internet dan menggunakan komputer Anda sendiri untuk membakar gambar ke CD, ada kemungkinan file mungkin rusak, perangkat lunak Anda terbakar tidak bekerja dengan baik atau CD / DVD burner yang rusak.
File diidentifikasi oleh hash. Hash satu arah adalah fungsi yang secara unik mengidentifikasi file. Jika hash dari pertandingan Anda download gambar yang diiklankan oleh server download, ini berarti download Anda adalah baik. Jika dua nilai tidak cocok, citra anda rusak dan anda harus mendownload lagi. Berbagai fungsi hash digunakan untuk memeriksa integritas dari file. Salah satu fungsi populer seperti disebut MD5.
Untuk memverifikasi gambar download, Anda akan membutuhkan sebuah utilitas yang memeriksa checksum berkas MD5. Distribusi Linux datang dengan build-in hash-check utilitas. Pada Windows, Anda mungkin ingin menggunakan alat sederhana, ramah disebutMD5Summer untuk menghasilkan dan memverifikasi MD5 gambar Anda download.
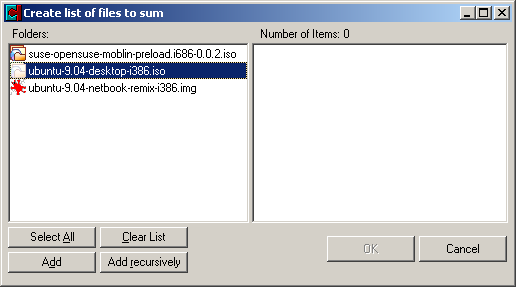

Anda dapat membandingkan nilai-nilai dihitung untuk hash Ubuntu meja . Mereka harus sesuai dengan versi yang tepat yang Anda download.
Membakar ISO image ke CD
Setelah memverifikasi integritas file, langkah selanjutnya adalah membakar foto ke CD.Prosedur yang tepat akan bervariasi pada perangkat lunak pembakaran tertentu. Namun, terlepas dari perangkat lunak yang dipilih untuk tugas, Anda harus menggunakan disk berkualitas tinggi CD, membakar pada kecepatan lambat, approx. setengah maksimum yang didukung perangkat Anda, dan pastikan gambar terbakar di akhir.


Pembakaran perangkat lunak bebas tersedia untuk Windows termasuk InfraRecorder ,ImgBurn , Ashampoo Burn Studio 6 , dan program lainnya. Pilih mana yang cocok untuk anda. Sekarang, kami siap. Kami memiliki semua yang kita butuhkan. Kita dapat menginstal Ubuntu.
Boot dari CD
Langkah pertama adalah menempatkan CD Ubuntu Anda ke dalam baki CD / DVD dan boot mesin. Komputer Anda harus dikonfigurasi untuk boot dari DVD. Hal ini dilakukan melalui BIOS. Pada kebanyakan komputer, menu BIOS dapat diakses dengan menekan tab kunci F2 atau Del saat mesin boot.

Setelah Anda menyelesaikan tahap ini, mesin Anda harus boot dari CD. Langkah pertama adalah untuk memilih bahasa Anda.
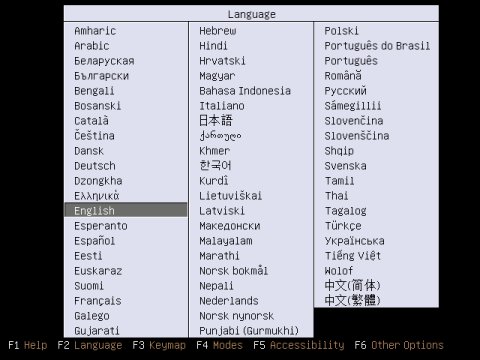
Langkah berikutnya adalah memilih apa yang harus dilakukan. Salah satu karakteristik besar distribusi Linux adalah fitur live CD. Anda dapat boot ke sesi, fitur lengkap hidup sepenuhnya operasional dan menguji sistem operasi sebelum memutuskan apakah akan melakukan itu ke hard disk.
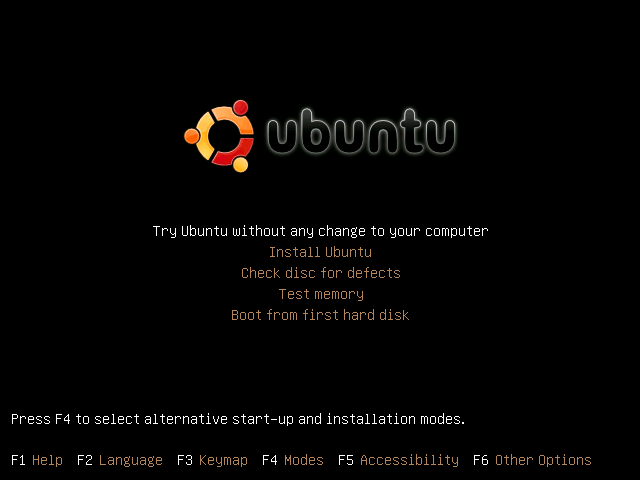
Hal ini memungkinkan Anda untuk membiasakan dengan desktop, testdrive berbagai aplikasi, dan yang paling penting, memeriksa dukungan untuk perangkat keras Anda.
Tapi mari kita meninjau menu boot:
Coba Ubuntu - pilihan pertama adalah apa yang kita inginkan, boot ke live CD tanpa menyentuh hard disk. Ini akan membiarkan kita mendapatkan nuansa Ubuntu dan melihat seberapa baik bekerja dengan perangkat keras kami, termasuk jaringan kabel dan nirkabel, Bluetooth, kamera Web, dan perangkat lain.
Instal Ubuntu - pilihan kedua membawa Anda langsung ke menu instalasi, tanpa sesi live CD. Hal ini berguna untuk pengguna yang tahu apa yang mereka inginkan dan tidak perlu bermain dengan Ubuntu pertama.
Periksa disk untuk cacat - opsi ini memungkinkan Anda untuk memeriksa CD Anda yang baru dibakar untuk cacat. Ini adalah langkah yang direkomendasikan. Anda mungkin menemukan kesalahan bahwa perangkat lunak pembakar anda tidak melihat.
Memori Test - Ubuntu disc dilengkapi dengan utilitas tes memori. Hal ini dapat memeriksa RAM fisik anda dari masalah. Menggunakan utilitas ini tidak diperlukan untuk instalasi, tetapi dapat berguna pada komputer lama atau mesin diketahui memiliki masalah hardware.
Boot dari hard disk pertama - Hanya pengguna yang memiliki sistem operasi lain yang diinstal pada mesin mereka akan melihat opsi ini. Ini berarti sistem operasi lain hadir pada disk dan Anda dapat boot bukannya mencoba Ubuntu.
Seperti kata, kami ingin pilihan pertama.
Setelah Anda memilih itu, Ubuntu akan mulai loading. Tergantung pada hardware anda, akan memakan waktu satu atau dua menit.
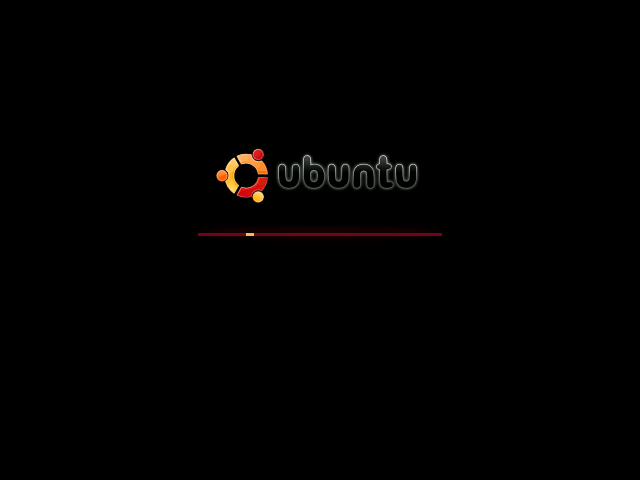
Akhirnya, anda tetap login ke desktop default Ubuntu.
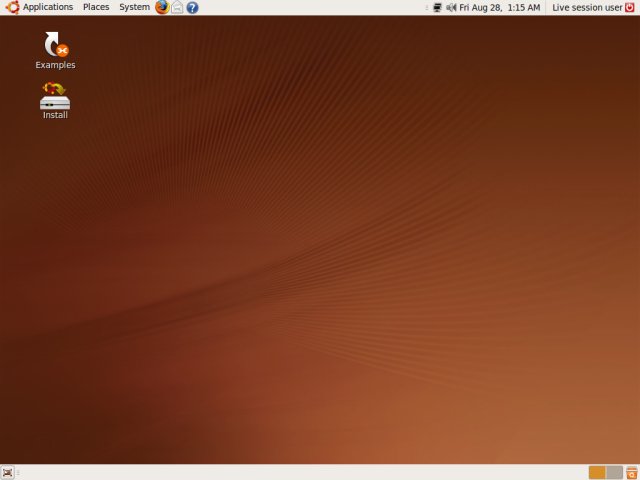
Mulailah instalasi
Tujuan dari panduan ini bukan untuk membiasakan Anda dengan desktop Ubuntu. Untuk tujuan ini, silakan baca review saya yang luas terkait pada awal panduan ini. Di sini, kita akan fokus pada instalasi itu sendiri.
Untuk memulai instalasi, klik dua kali pada ikon Install pada desktop. Ini akan membuka sebuah utilitas wizard-seperti, yang akan memandu Anda melalui seluruh proses, total tujuh langkah mudah.
Bahasa
Dalam langkah pertama, Anda harus memilih bahasa Anda. Setelah puas, klik Forward.Jangan khawatir jika Anda membuat kesalahan, Anda selalu bisa kembali.
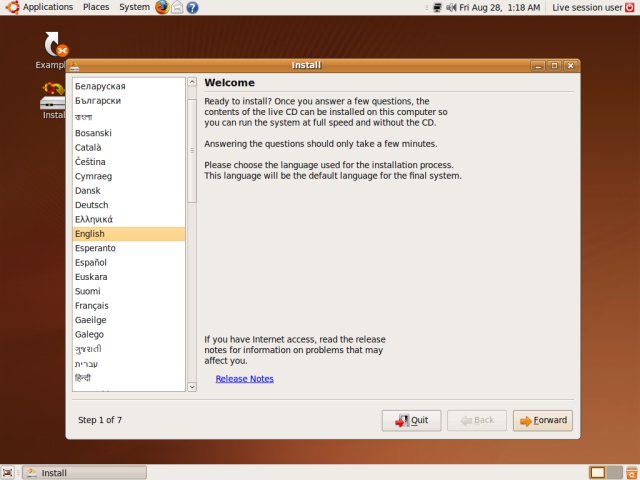
Dalam screenshot berikut, demi visual yang memperjelas, saya telah pindah dan menyembunyikan dua ikon dari desktop, sehingga Anda tidak akan melihat mereka sampai akhir tutorial ini.
Zona waktu
Langkah berikutnya adalah memilih zona waktu.

Keyboard
Langkah ketiga adalah memilih keyboard.
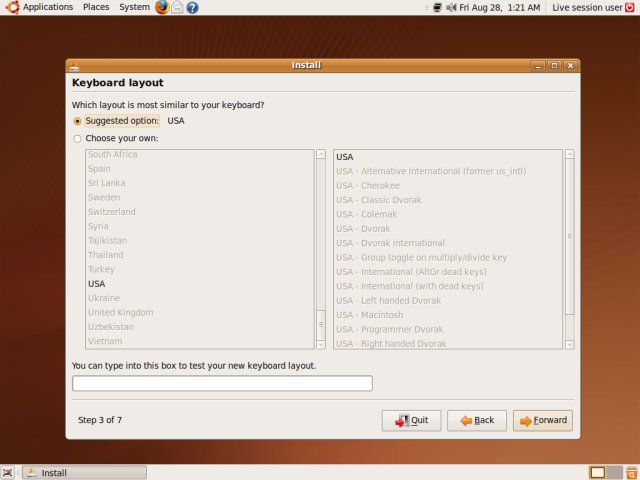
Siapkan Disk Space (Partisi)
Partisi adalah langkah keempat. Ini adalah langkah yang paling penting dari seluruh proses instalasi, karena menentukan apa yang akan terjadi dengan data pada disk drive Anda.Untuk pengguna yang berpengalaman, tahap ini tidak berbeda dari yang lain. Namun, pengguna baru atau kurang cerdas, terutama pengguna Windows, mungkin menemukan partisi agak menakutkan. Jangan khawatir. Kami akan mencoba untuk membuat ini langkah yang sederhana dan ramah mungkin.
Apa yang perlu anda tahu ...
Ini panduan instalasi tidak mungkin mencakup segala sesuatu yang perlu tahu tentang manajemen hard disk. Saya mohon Anda menginvestasikan waktu dan membaca artikel lain, seperti Dual boot saya dan tutorial GParted, yang menjelaskan konsep dasar manajemen disk dan nuansa tertentu antara Windows dan Linux dengan sangat rinci.
Namun demikian, untuk membuat panduan instalasi lengkap dan mandiri, kita harus menguraikan agak pada dasar-dasar sangat manajemen hard disk. Jadi mari kita menyimpang dari instalasi selama 5 menit dan memiliki partisi 101 kursus kilat pendek.
Partisi kursus kilat
Sistem operasi tidak menggunakan hard disk secara langsung. Hard disk dikelola dengan menciptakan wadah ruang logis atas ruang fisik. Wadah ini dikenal sebagai partisi.
Untuk menjadi berguna, partisi harus menyimpan data dalam cara tertentu. Himpunan aturan yang menentukan bagaimana data digunakan pada setiap partisi dan setiap disebut sistem berkas. Ketika kita mengatakan bahwa partisi tertentu diformat sebagai XYZ, ini berarti bahwa kita menggunakan format tertentu, yaitu satu set khusus aturan, untuk mengelola ruang.
Jadi kita memiliki hard disk, yang berisi partisi yang diformat dengan filesystem. Ingat konsep-konsep dasar.
Windows vs Linux
Pengguna Windows jarang menemukan istilah-istilah ini, karena sebagian besar mesin Windows datang pra-instal, sehingga pengguna terhindar administrasi dari hard disk. Tapi hal yang sama, terlepas. Jika Anda membuka Explorer dan arahkan ke My Computer, apa yang Anda lihat? Anda melihat huruf drive, seperti C:, D:. Pada Windows, partisi ditandai dengan huruf!
Dalam kebanyakan kasus, dengan Windows terinstal, partisi span seluruh disk, sehingga sebagian besar pengguna Windows hanya menggunakan satu partisi saja (C :), yang mereka sebut C drive. Partisi ini biasanya diformat dengan filesystem NTFS.
Linux partisi kosakata
Di Linux, aturan yang sama berlaku, kecuali partisi yang digunakan sedikit berbeda, mereka menggunakan nama yang berbeda dan sistem berkas yang berbeda. Di Linux, partisi ditandai dengan serangkaian huruf DAN angka. Contoh: / dev/hda3.
Apa yang kita miliki di sini? / Dev / adalah awalan generik untuk perangkat. Semua perangkat Linux ini tersimpan di / dev, termasuk hard disk. Hda3 singkatan partisi ketiga hard drive, yang merupakan perangkat fisik pertama yang terdeteksi oleh BIOS.
Disk
SATA perangkat ditandai sdX, perangkat IDE ditandai HDX. Surat Disk mulai dengan.Nomor partisi mulai dengan 1.
Partisi
Ada dua jenis partisi: primer dan logis. Hanya ada hingga empat partisi primer pada disk apapun - ini adalah keterbatasan fisik. Partisi primer ditandai 1-4. Partisi logical adalah jenis sekunder partisi. Mereka tidak bisa berada pada mereka sendiri dan ditempatkan di dalam salah satu yang utama. Jika ada partisi primer yang berisi partisi logical di dalamnya, hal itu disebut partisi Extended. Ketika sebuah partisi primer berubah menjadi Extended, tidak dapat digunakan secara langsung lagi. Oleh karena itu, partisi logis berada di dalam sebuah partisi primary yang disebut partisi Extended dan ditandai dengan nomor 5 dan lebih tinggi.
Filesystem
Linux filesystem banyak: ext2, ext3, ext4, ReiserFS, JFS, dll Untuk semua tujuan praktis, perbedaan antara tidak penting bagi pengguna rata-rata. Default pilihan yang ditawarkan oleh software installer biasanya cukup.
Gunung poin
Di Linux, partisi yang digunakan di dalam sistem melalui mount point. Mount point yang identik dengan huruf drive Windows. Anda mengakses ruang hard disk melalui mount point yang menyimpan partisi.
Gunung poin di Linux memiliki nama yang agak logis, seperti swap root,, rumah, dll Nama-nama ini memberi tahu kami apa jenis data akan pergi ke sana. Kita akan merujuk pada nama-nama dalam sub-bagian di bawah ini.
Direkomendasikan tata letak
Windows biasanya datang dengan satu disk, satu partisi (drive C). Namun, pengguna yang menginstal Windows sendiri biasanya membuat partisi tambahan, di mana mereka menyimpan data mereka.
Di Linux, idenya adalah sama. Anda dapat memiliki partisi tunggal, yang berisi seluruh sistem. Partisi ini dikenal sebagai root dan ditandai dengan garis miring (/). Dengan kata lain, semuanya berjalan di bawah garis miring - / home, / usr, / var, dll Jangan pedulikan nama sebenarnya, mereka tidak penting saat ini.
Jika Anda ingin lebih fleksibel, Anda dapat membuat partisi data terpisah yang akan memegang semua dokumen Anda terpisah dari sistem, jadi jika Anda menginstal ulang atau mengubah distribusi Linux, data Anda akan dipertahankan. Biasanya, partisi yang terpisah disebut rumah dan ditandai sebagai / home. Nama berasal dari kenyataan bahwa ini adalah direktori home pengguna, semacam seperti My Documents, kecuali bahwa ia menampung semua file dan konfigurasi.
Ada satu partisi yang Anda mungkin ingin menjelaskan - swap. Hal ini setara dengan Windows pagefile, yaitu ini adalah sebagian dari disk yang sistem operasi dapat digunakan sebagai memori tambahan, dalam kasus itu kehabisan fisik. Tidak ada salahnya untuk memiliki swap, karena menawarkan Anda untuk meningkatkan kapasitas komputasi dari sistem Anda di luar keterbatasan RAM fisik, meskipun kinerja akan berkurang.
Setup Linux yang paling dasar adalah hanya root. Solusi yang lebih fleksibel termasuk awal yang terpisah dan partisi swap. Anda dapat menjadi liar dan mendedikasikan partisi terpisah untuk bagian lain dari sistem, seperti / tmp, / usr, / var atau bahkan membuat sendiri, seperti / data, / video, dll
Apa yang kita pelajari dalam kursus singkat?
Kami belajar bagaimana mengidentifikasi partisi di Linux, menggunakan notasi sendiri khususnya. Aturannya sama seperti di Windows, kita hanya menggunakan bahasa yang berbeda. Sekarang, kami siap untuk kembali ke instalasi kami dan menyelesaikan langkah partisi.
Siapkan Disk Space (Partisi), dilanjutkan
Verifikasi cadangan
Tentu saja, salah satu hal pertama yang kami lakukan adalah backup data kami. Ini adalah bagian yang paling kritis tunggal persiapan kami. Setelah kita mengetahui hal-hal penting kami didukung dengan aman, kita dapat bekerja pada instalasi Ubuntu dengan percaya diri.
Partisi skenario
Ada tiga skenario yang mungkin Anda alami:
1. Tidak ada pada disk
Disk kosong. Ini adalah skenario yang sangat sederhana, karena Anda tidak perlu khawatir tentang berpotensi mengacaukan semua data. Dalam hal ini, pengaturan Ubuntu pada disk adalah tugas yang mudah.
2. Ada lagi Linux diinstal
Anda mungkin sudah menjalankan Linux pada mesin Anda. Ini mungkin berarti Anda sudah familiar dengan notasi Linux dan cara Linux diinstal, yang seharusnya membuat mengakomodasi instalasi Ubuntu baru sebuah job.Nevertheless cukup sederhana, Anda perlu memperhatikan untuk memastikan tidak ada yang salah.
3. Ada Windows yang diinstal
Ini adalah skenario bahwa banyak pengguna Windows akan menghadapi. Mesin mereka sudah akan berisi Windows yang ada diinstal, dengan paling tidak satu partisi diduduki dan diformat dengan NTFS filesystem. Instalasi Ubuntu di samping pengaturan Windows yang ada tidak sulit, tetapi Anda perlu memperhatikan untuk memastikan tidak ada yang salah.
Untuk panduan ini, saya sengaja memilih untuk menginstal Ubuntu pada mesin yang sudah memiliki sistem operasi pada hard disk. Hal ini lebih mendekati kenyataan daripada skenario 1, karena kebanyakan orang menjalankan satu atau sistem operasi lain pada mesin mereka.
Dalam panduan instalasi, kita akan membahas skenario 2: setup dimana Linux diinstal pada disk. Untuk setup Windows XP dan Ubuntu bersama-sama, silakan lihat saya Dual boot tutorial.
Aku berjanji tutorial, terpisah khusus tentang konfigurasi Windows 7 dan Ubuntu dengan sisi sisi pada kesempatan kemudian. Kami akan memilikinya segera, sehingga menantikan!Mari kita lihat apa installer menawarkan kita pada langkah 4 (Siapkan disk space):
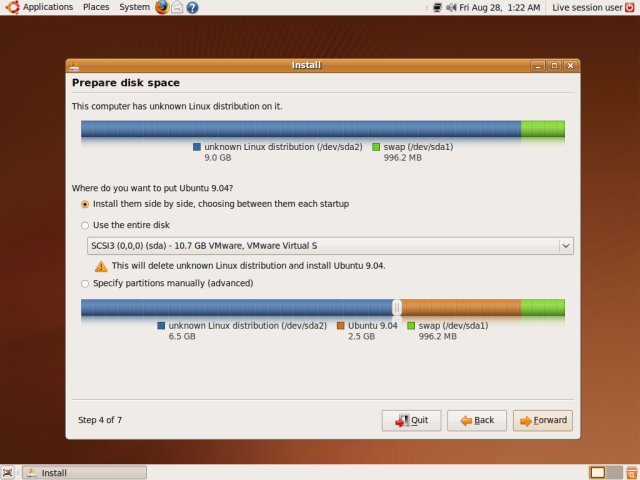
Apa yang kita lihat di sini?
Pada pilihan pertama, installer Ubuntu memberitahu kita sudah ada distribusi Linux diinstal pada disk. Pilihan default adalah untuk menginstal sisi Ubuntu baru berdampingan dengan yang sudah ada, membiarkan Anda memilih antara mereka pada setiap startup.
Ini adalah pilihan yang direkomendasikan untuk kebanyakan orang.
Dalam hal ini, installer Ubuntu akan secara otomatis mengubah ukuran partisi yang ada untuk ruang bebas untuk instalasi baru. Ini akan membuat partisi baru untuk Ubuntu dan tempat di sana. Bar warna atas berisi setup yang ada. Anda dapat melihat layout baru disarankan dalam bar warna bawah.

Instalasi yang ada (biru) akan dibuat lebih kecil (menyusut). Ruang bebas (oranye) akan diisi oleh instalasi Ubuntu baru. Partisi swap (hijau) akan dibiarkan tak tersentuh. Ini akan digunakan oleh kedua sistem operasi. Perhatikan notasi disk - / dev/sda1, / dev/sda2.Sekarang kita tahu apa yang kita bicarakan, hal-hal tampaknya tidak begitu menakutkan!Demikian pula, jika kita punya hadiah partisi Windows, Ubuntu akan mencoba untuk melakukan hal yang sama.
Tidak ada jaminan bahwa Resize / usaha yang bergerak akan bekerja. Ubuntu mungkin berhasil dalam mengubah konfigurasi, tetapi juga tidak mungkin. Jika Anda tidak yakin atau tidak ingin mengambil risiko perubahan otomatis untuk setup yang ada, maka Anda tidak harus menggunakan pilihan default.
Pilihan kedua dalam menu partisi adalah dengan menggunakan seluruh disk. Ini identik dengan skenario 1, karena kita tidak peduli apa yang ada pada disk dan apa yang harus digunakan semuanya untuk instalasi baru kita. Tata letak partisi yang ada akan dihapus dan diganti dengan yang baru.
Pilihan ketiga dalam menu menawarkan tata letak kustom. Kami akan menggunakan yang satu ini. Sementara yang paling sulit dalam hal teknis, ini adalah yang paling aman dan menawarkan tingkat pengaturan tertinggi dan fleksibilitas kepada pengguna.
Mari kita membuat setup kustom. Pilih Tentukan partisi secara manual (advanced).
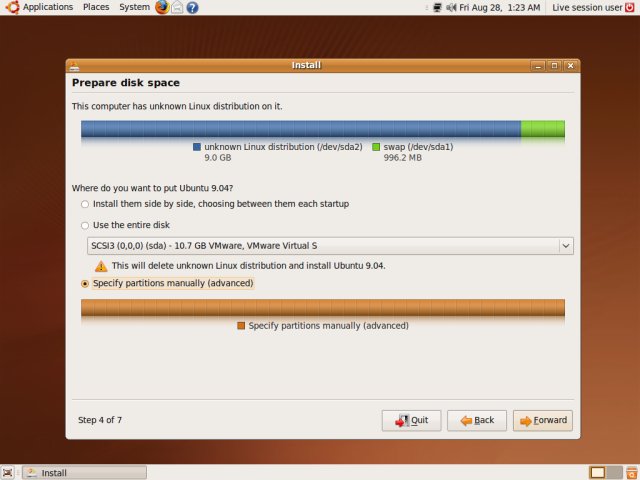
Pilihan ini akan membuka menu tabel seperti di mana Anda akan dapat bekerja pada partisi anda, termasuk mengubah ukuran mereka, filesystem, mount point, atau mungkin bahkan menghapusnya.
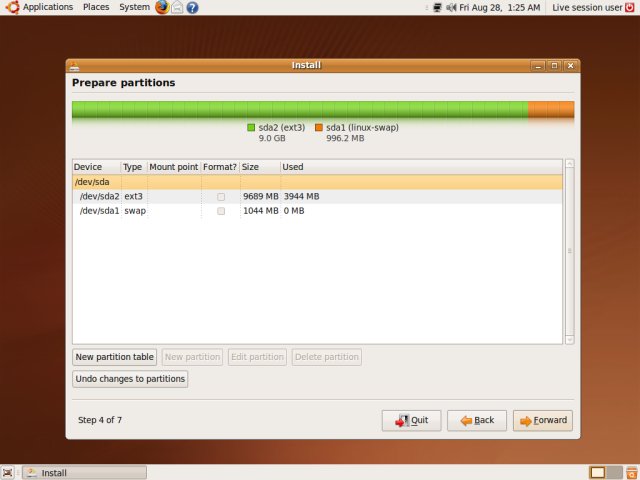
Mari kita memeriksa apa yang kita miliki di sini.
Kami memiliki dua partisi pada disk kita. Disk kita disebut / dev / sda. Ini adalah disk SATA pertama, seperti yang diakui oleh BIOS komputer. Ini memiliki dua partisi di dalamnya, / dev/sda1 dan / dev/sda2. Dua partisi primer. Bagaimana saya tahu? Nah, konvensi mengatakan partisi primer ditandai 1-4.
Jadi kita memiliki partisi besar yang digunakan untuk menahan lain Linux, diformat sebagai ext3 dan kami memiliki partisi swap. Sama seperti yang telah kita bahas di bawah tata letak yang direkomendasikan beberapa paragraf di atas.
Sekarang, kita perlu memutuskan apa yang ingin kita lakukan di sini. Untuk membuat hal-hal sederhana, kita akan menggunakan partisi yang ada. Tapi kita perlu mengedit mereka untuk membuat mereka digunakan oleh instalasi baru Ubuntu kita. Sorot partisi yang lebih besar dan kemudian klik partisi Edit.

Sekarang kita akan memformat partisi ini dan menggunakan filesystem Ext4 baru.Kemudian kami akan me-mount partisi sebagai root (/). Di Ubuntu Karmic Koala datang pada bulan Oktober, filesystem ext4 akan menjadi pilihan default.
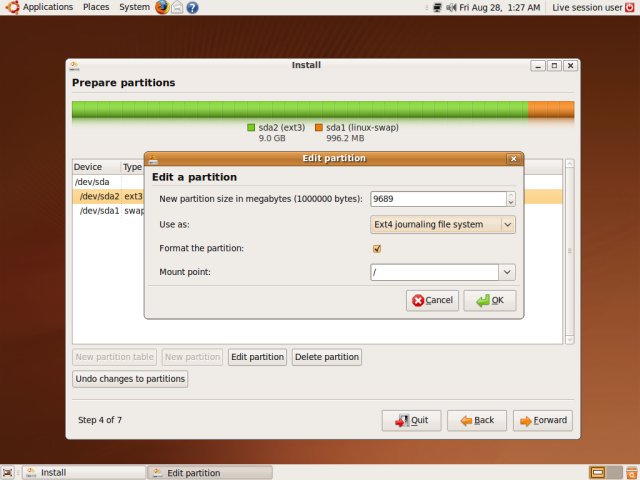
Ini adalah tata letak akhir kami:
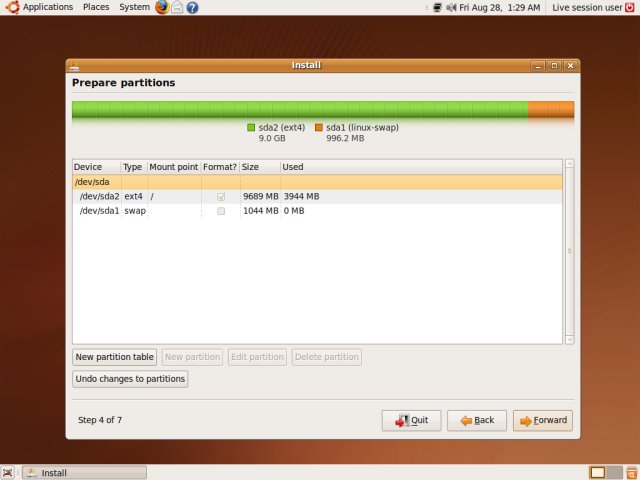
Yang kami lakukan adalah menggunakan kembali partisi yang ada, tetapi kami mengubah filesystem dan diformat mereka, menghapus instalasi saat ini.
Bagaimana jika Anda tidak ingin mengganti filesystem yang ada?
Mari kita kembali ke skenario 3. Pengguna Windows mungkin ingin dual-booting mesin mereka dan tidak harus menggantikan Windows dengan Ubuntu. Oleh karena itu, apa yang kita lakukan di atas adalah bukan solusi yang baik untuk para pengguna.
Dalam hal ini, kita akan membutuhkan partisi tambahan. Menjelaskan secara rinci bagaimana mengubah layout disk menggunakan software partisi berada di luar cakupan panduan ini. Sekali lagi, Anda harus merujuk ke tutorial, panjang GParted berdedikasi untuk belajar bagaimana untuk melakukan itu.
Untungnya, Ubuntu juga dilengkapi dengan perangkat lunak partisi GParted disertakan pada disk. Anda dipersilakan untuk menggunakan program ini untuk membuat setup sendiri sebelum memohon installer.
Ubuntu membutuhkan ruang yang sangat sedikit untuk menginstal. Anda hanya perlu 4GB ruang kosong. Ubuntu tidak membutuhkan partisi terpisah / home atau partisi swap, meskipun dianjurkan bahwa Anda menciptakan mereka.
Mari kita meringkas tahap partisi:
Untuk membuat segala sesuatu lebih jelas, berikut adalah ringkasan dari apa yang kami lakukan sejauh ini, ditambah pengaturan yang direkomendasikan. Ada tiga skenario utama untuk instalasi:
- Tunggal Ubuntu instalasi pada seluruh disk
- Ubuntu diinstal sisi-by-side dengan lain Linux.
- Ubuntu diinstal sisi-by-side dengan Windows.
Side-by-side instalasi mengharuskan Anda memiliki setidaknya satu partisi 4GB untuk penggunaan Ubuntu. Ini bisa menjadi Windows yang ada atau partisi Linux yang Anda akan mendedikasikan untuk Ubuntu atau partisi kosong dibuat sebelumnya khusus untuk tugas ini. Rekomendasi itu adalah memiliki tiga partisi - root (/), home (/ home) dan swap.
Memiliki partisi home terpisah memungkinkan Anda menyimpan dokumen Anda terpisah dari sistem, sehingga mereka tidak mendapatkan ditimpa saat Anda meng-upgrade atau menginstal sistem operasi baru.
Anda memerlukan setidaknya satu, tetapi sebaiknya tiga partisi untuk Ubuntu. Jika Anda tidak memiliki partisi yang ada tersedia, Anda akan harus membuat beberapa. Cara terbaik untuk melakukannya adalah dengan menggunakan perangkat lunak partisi khusus seperti GParted.
Pembentukan partisi ekstra untuk Ubuntu akan memerlukan baik ruang, bebas yang tidak digunakan pada disk atau mengubah ukuran partisi yang ada untuk membuat ruang bebas.Anda kemudian akan menciptakan partisi baru untuk Ubuntu di ruang yang tidak terisi.
Lebih membaca
Untuk memahami lebih dalam terminologi yang digunakan, notasi, dan tujuan dari komponen yang berbeda dalam setup Partisi, saya dengan hangat sebaiknya Anda merujuk ke artikel saya yang lain disebutkan sebelumnya, terutama Dual boot dan tutorial GParted.
Partisi dilakukan
OK, kami siap untuk bergerak ke langkah 5. Kami memiliki layout partisi dikonfigurasi seperti yang kita inginkan. Kami baru Ubuntu akan menggunakan root (/) dan swap partisi.Partisi root akan diformat dengan ext4.
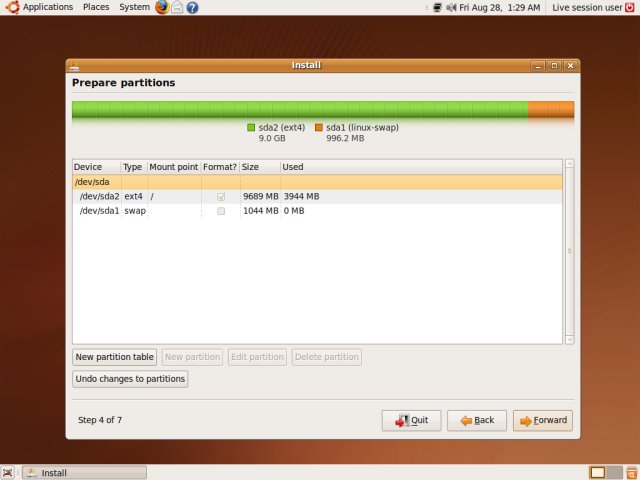
Siapakah kamu (konfigurasi pengguna)
Langkah kelima adalah mengkonfigurasi nama pengguna dan password Anda. Anda harus memilih username tanpa spasi atau karakter khusus. Anda juga harus membuat password yang kuat yang tidak didasarkan pada kata-kata kamus dan berisi surat kedua yang lebih rendah dan huruf besar, angka dan karakter bahkan mungkin alfanumerik.
Anda juga dapat memilih nama untuk komputer Anda, sehingga mudah dikenal melalui jaringan, misalnya, ketika berbagi file dengan teman dan keluarga. Anda juga dapat mengkonfigurasi Ubuntu untuk login secara otomatis atau membutuhkan password dari pengguna.
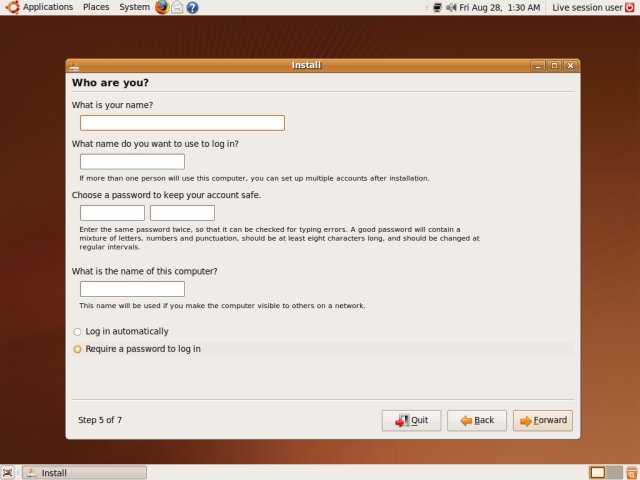
Siap
Anda siap untuk menginstal Ubuntu. Harap periksa pengaturan sebelum Anda memulai instalasi. Jika Anda tidak puas dengan pilihan satu, Anda dapat kembali dan mengubahnya.
Sadarilah bahwa memformat partisi irrecoverably akan menghapus data yang ada pada disk Anda. Pastikan bahwa Anda telah didukung dengan aman data yang berada pada partisi yang ditandai sebelum melanjutkan.
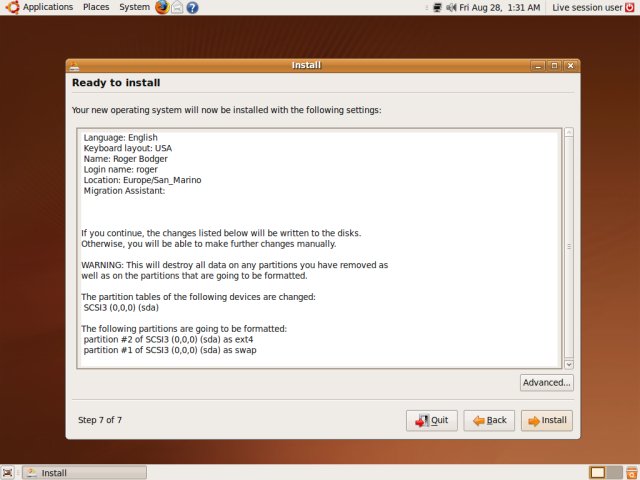
Pada dasarnya, kami sudah siap. Tapi sebelum kita klik Install, mari kita lihat dua hal lagi.
Migrasi Asisten
Salah satu langkah kami tidak melihat di sini adalah bahwa dari Asisten Migrasi. Jika Anda memiliki sistem operasi tambahan terpasang, yang Anda ingin menyimpan dan menggunakan sisi-by-side dengan Ubuntu, installer akan mengaktifkan Asisten Migrasi untuk membantu Anda mentransfer data pengguna dari account yang ada di sistem operasi lain untuk Ubuntu baru.
Ini adalah sesuatu yang mungkin atau mungkin tidak ingin lakukan. Saya tidak punya contoh Asisten Migrasi dalam panduan ini, tapi saya berjanji tutorial terpisah yang akan menunjukkan penggunaan daripadanya.
Asisten Migrasi dapat mengimpor segala macam pengaturan pengguna dari sistem lain, termasuk pengaturan browser, cookie dan bookmark, email dan data kalender dari Outlook dan Thunderbird, font, pengaturan instant messenger, file dari desktop, dan banyak lagi.
Untuk informasi lebih lanjut, silakan lihat Migrasi Bantuan dokumentasi Ubuntu.
Maju
Sebagian besar pengguna tidak perlu repot-repot dengan tombol Advanced, namun pengguna yang lebih berpengalaman mungkin ingin melihat apa pengaturan tambahan dapat dikonfigurasi di sana.
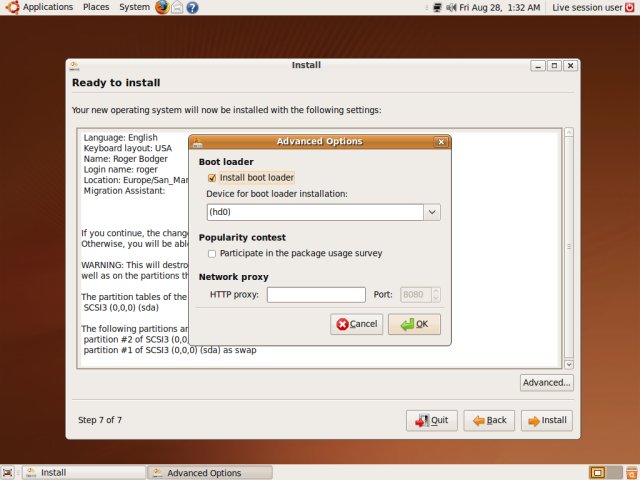
Advanced Options memungkinkan Anda mengkonfigurasi boot loader dan proxy jaringan.Sebagian besar orang akan ingin meninggalkan pilihan default dipilih. Jika Anda tidak ingin agar Ubuntu bertanggung jawab atas urutan boot, Anda dapat membatalkan pilihan instalasi bootloader. Dalam hal ini, sistem operasi lain akan mengontrol urutan boot.
Perlu diketahui bahwa jika Ubuntu adalah sistem operasi hanya pada disk, Anda memang membutuhkan boot loader yang akan diinstal. Tanpa itu, sistem tidak akan dapat boot.
Catatan: boot default loader digunakan di Ubuntu 9.04 (dan sebelumnya) adalah GRUB 0,97, yang dikenal juga sebagai GRUB Legacy. Ubuntu Karmic Koala harus menampilkan grub2 baru. Kita akan membahas konfigurasi GRUB baru dalam tutorial terpisah sekali grub2 menjadi produksi dan mencapai penggunaan massal.
Instalasi dalam penyelesaian
Klik Install. Proses instalasi akan dimulai. Tergantung pada hardware anda, seharusnya tidak makan waktu lama. Pengalaman saya menunjukkan rata-rata 15 menit untuk instalasi sampai selesai.
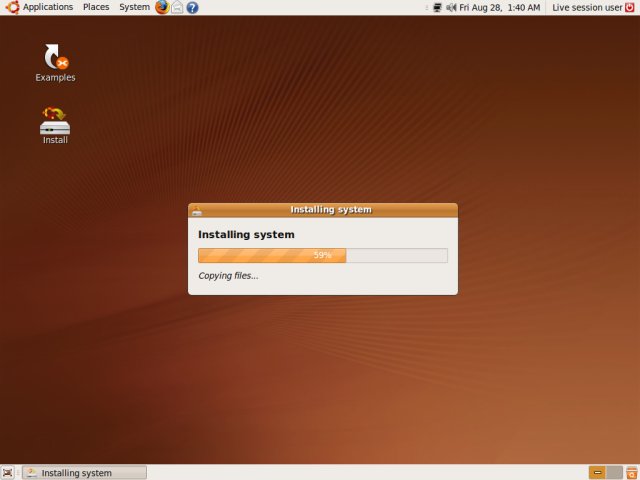
Anda dapat menggunakan live CD ketika menginstal dan bahkan terus menggunakannya setelah instalasi selesai.
Lengkap instalasi
Setelah penginstalan selesai, Anda akan memiliki pilihan untuk restart mesin dan boot ke sistem operasi yang baru diinstal atau terus bekerja di live CD untuk beberapa saat lagi.
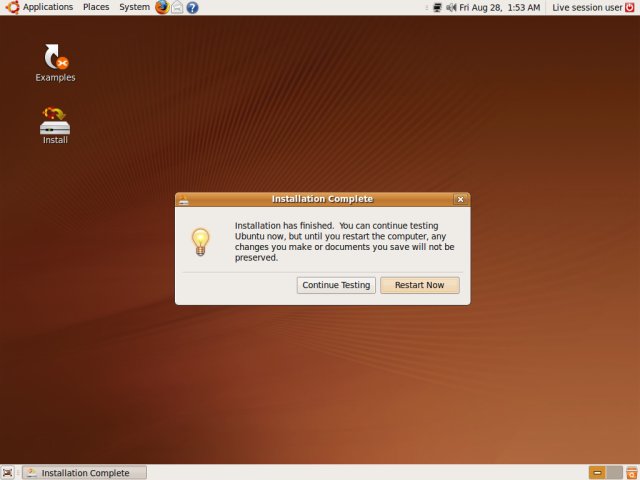
Setelah Anda memutuskan untuk reboot, Anda akan diminta untuk mengeluarkan CD dari baki.
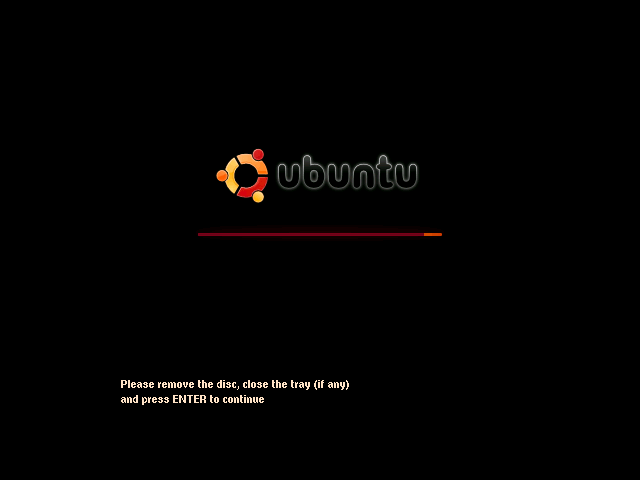
Boot ke sistem yang terinstal
Sudah saatnya untuk boot ke Ubuntu kami yang baru diinstal!
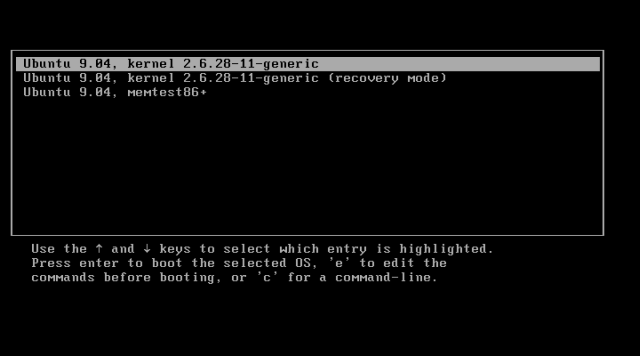
Jika Anda tidak mengkonfigurasi pengguna Anda untuk boot secara otomatis, Anda akan mencapai layar login di mana Anda harus mengidentifikasi diri dengan username dan password sebelum mencapai desktop.
Selamat!
Dan setelah beberapa saat, Anda akan mencapai desktop. Selamat, Anda baru saja berhasil menginstal Ubuntu!
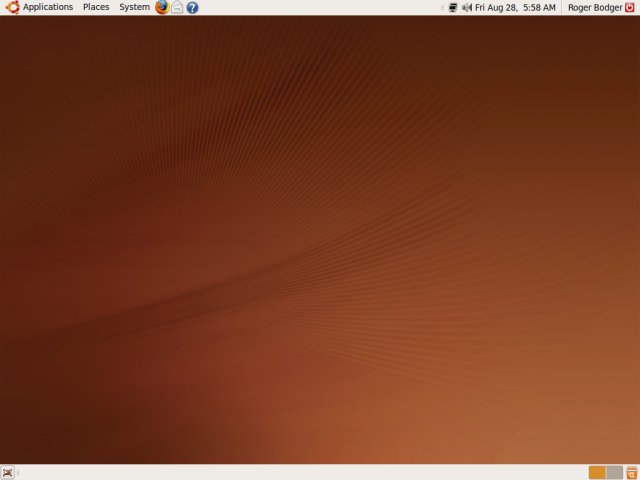
Masa Depan janji
Panduan ini selengkap mungkin secara masuk akal. Tapi itu tidak mencakup semuanya.Sebagai contoh, kita tidak menginstal Ubuntu sisi berdampingan dengan Windows. Tapi aku tidak akan meninggalkan engkau menggantung sampai kering.
Segera, kita akan memiliki Windows 7 panduan instalasi. Setelah ini diterbitkan, kami akan kembali ke Ubuntu sekali lagi dan melihat instalasi sisi-by-side Windows 7 dan Ubuntu dalam konfigurasi dual-boot khas. Kami juga akan membuat tata letak partisi ditingkatkan dengan partisi rumah yang terpisah. Menantikan untuk update.
Kesimpulan
Instalasi Ubuntu adalah bukan tugas yang sulit. Namun, seperti sistem operasi, itu memerlukan beberapa kesabaran dan memperhatikan detil tertentu. Langkah yang paling penting adalah partisi. Jika Anda mengatur langkah ini, Anda akan baik-baik.
Untuk pengguna Windows yang paling, partisi adalah sesuatu yang mereka belum pernah melakukan. Combined with the different use and notation of hard disk space, it is understandable why this step can provoke so much frustration and fear.
Other than that, Ubuntu is really simple to install. You just need to follow seven easy steps. A great part of the entire procedure is the live CD session, which gives an excellent opportunity to test Ubuntu before you decide whether you want to install it.
Tapi hanya itu. You are now ready to start using Ubuntu. It's a lovely, friendly operating system, with tons of great applications, excellent stability and great support. If you need some help making your first baby steps in Ubuntu, you have my entire Linux section at your service. Start reading, bottom up and enjoy the fun and freedom.
I hope you have enjoyed this guide. It's the first of many to come, which will cover the configuration, setup and installation of popular operating systems. Among the select candidates, we have Windows 7, soon to be released, and the upcoming openSUSE 11.2, as well as many others. Menantikan untuk update.
Cheers.
*sumber http://www.dedoimedo.com/computers/ubuntu-install.html

Komentar
Posting Komentar