Bagaimana menginstal Windows 7 dan Ubuntu
Tutorial ini sepenuhnya relevan untuk edisi terbaru dari Ubuntu dan bahkan Windows 8!
Windows 7 adalah keluar. Ubuntu 9,10 akan datang minggu depan. Apakah Anda tahu apa artinya ini? Sudah waktunya untuk tutorial dual boot. Kami telah belajar cara menginstalWindows 7 . Kami telah belajar cara menginstal Ubuntu .
Hari ini, kita akan belajar cara menginstal Windows 7 DAN Ubuntu, berdampingan pada hard disk yang sama, dalam apa yang dikenal sebagai konfigurasi dual boot. Dalam panduan instalasi Ubuntu, saya telah berjanji kita akan melakukan hal ini, jadi di sini kita.

Apa yang akan kita lakukan?
Kami akan melakukan apa yang pengguna Windows yang khas akan melakukan:
Kami akan menginstal Ubuntu pada komputer yang sudah memiliki Windows 7 diinstal.Kami harus mengakomodasi ruang untuk instalasi Ubuntu kita. Untuk tujuan ini, kita akan menggunakan alat partisi GParted untuk resize (mengecilkan) instalasi Windows dan membuat partisi baru untuk Ubuntu.
Setelah Ubuntu terinstal, kita akan harus berurusan dengan kesalahan - kasus khas Windows boot, masalah yang umum yang dapat terjadi pada saat instalasi Windows berubah. Kita akan belajar bagaimana menangani masalah ini sederhana dan efisien menggunakan built-in tools, memperbaiki masalah boot Windows. Pada akhirnya, kita akan memiliki dua sistem operasi yang terpasang berdampingan dalam konfigurasi dual boot, baik bekerja dengan gembira.
Tutorial ini sangat penting untuk setiap pengguna Windows mempertimbangkan menjalankan Linux bersama nya / instalasi nya. Tidak hanya akan mengajarkan pengguna bagaimana menafsirkan tata letak hard disk dan mengubahnya dengan aman dan cerdas, juga akan mengekspos pengguna ke kegagalan boot tampaknya bencana, yang akan kita pecahkan. Latihan dalam dual-boot adalah sebagai nyata karena bisa mendapatkan.
Ikuti saya.
Awal membaca
Untuk dapat menikmati tutorial ini dan mengikuti semua rincian menit, Anda harus menginvestasikan waktu dalam membaca bahan yang lebih tua, di mana panduan ini didasarkan. Banyak istilah teknis dalam referensi tutorial untuk rinci, langkah-demi-langkah yang disajikan dalam panduan instalasi khusus Windows 7 dan Ubuntu, serta tutorial tambahan.
Jangan melewati bagian ini. Meskipun Anda dapat menggunakan panduan ini tanpa bantuan eksternal, Anda akan sangat merasakan manfaat dari mempelajari artikel lainnya.Mereka akan mengajarkan Anda, dasar-dasar penting mendasar dalam instalasi sistem operasi, manajemen disk dan prosedur boot loading.
Sekarang, mari kita mulai.
Skenario: Windows 7 diinstal
Ini adalah kasus klasik. Seorang pengguna Windows, yang telah menginstal Windows pada / nya mesin nya ingin mencoba Linux. User telah mendengar tentang Ubuntu , yang datang tidak mengejutkan, karena merupakan distro Linux paling populer yang tersedia. Pengguna mendownload Ubuntu hidup gambar CD, membakar ke CD - dan menyenangkan dimulai.
Hal yang perlu dipertimbangkan sebelum mencoba Linux
Pengguna Windows perlu mempertimbangkan dengan hati-hati pro dan kontra dari pengujian sistem operasi baru pada perangkat keras mereka. Silakan pergi melalui daftar berikut dan melihat apakah salah satu masalah yang disebutkan mungkin menjadi perhatian untuk Anda.
Mungkin ada masalah hardware
Distribusi Linux memiliki dukungan hardware yang baik pada umumnya, tetapi tidak ada yang namanya sempurna. Anda mungkin menjadi orang yang beruntung hardware tidak kompatibel dengan edisi ini atau bahwa ini atau itu distribusi Linux. Ini dapat menyebabkan masalah dalam mendapatkan sistem operasi untuk boot atau Anda mungkin harus berurusan dengan driver yang hilang setelah instalasi.
Hal yang sama berlaku untuk Windows, tetapi Windows biasanya datang preinstalled dan Anda mendapatkan beban dari driver saat Anda membeli komputer baru. Ingatlah hal ini sebelum merambah ke wilayah yang belum dipetakan.
Windows dan Linux berbeda
Pengguna Windows memiliki gagasan tentang bagaimana sesuatu bekerja berdasarkan pengalaman mereka sebelumnya dengan komputer, kebanyakan berputar di sekitar satu atau lebih rilis Windows. Sistem operasi Linux adalah berbeda. Menguasai dibutuhkan waktu dan kesabaran. Jangan berharap untuk menjadi ahli dalam semalam atau dapat menyelesaikan semua masalah Anda sejak dini. Setiap saat, Anda harus ingat bahwa dua sistem operasi berbeda, mereka berperilaku dan bertindak berbeda.
Data kerugian
Setiap kali Anda tentang untuk mengubah instalasi yang ada, ada risiko kehilangan data, terlepas dari sistem operasi Anda tentang untuk menginstal. Hal ini penting untuk memastikan Anda memiliki data penting Anda didukung untuk media eksternal. Anda juga harus memastikan bahwa backup Anda utuh dan bahwa mereka dapat dikembalikan.
Oleh karena itu, untuk menginstal Windows dan Linux bersama-sama, Anda harus yakin data Anda didukung dengan aman dan Anda perlu memahami bahwa mungkin ada masalah dengan hardware instalasi anda. Demikian juga, metodologi untuk memecahkan masalah akan berbeda dari Anda terbiasa di Windows. Selama Anda menjaga hal-hal dalam pikiran, dual-boot pengalaman Anda akan menjadi menyenangkan.
Boot ke sesi CD Ubuntu hidup
Sangat untungnya, Ubuntu (seperti Linux lainnya banyak distro) datang sebagai live CD bootable. Ini berarti Anda dapat boot Ubuntu dan menguji kompatibilitas perangkat keras, tanpa membuat perubahan pada instalasi yang ada pada hard disk. Ini adalah fitur yang sangat baik yang memungkinkan Anda bermain dengan sistem operasi, mendapatkan kesan pertama, periksa aplikasi yang berbeda, dan pastikan semua perangkat keras Anda benar terdeteksi.
Inilah yang akan kita lakukan. Boot ke live CD, membuat karya segalanya yakin, lanjutkan dengan instalasi. Mengikuti petunjuk di panduan instalasi Ubuntu harus memiliki Anda login ke sesi live Ubuntu dalam hitungan menit:

Pastikan adaptor kabel dan nirkabel jaringan Anda berfungsi, pastikan Bluetooth Anda, kamera web, kartu suara, dan mungkin kartu grafis semua bekerja seperti yang diharapkan.Ini adalah langkah pertama untuk memastikan instalasi yang halus dan tanpa rasa sakit dan post-install pengalaman. Jika Anda membutuhkan bimbingan bagaimana untuk menguji semua ini, silakan lihat salah satu tinjauan Linux saya distro, termasuk Ubuntu 8.10 dan Ubuntu 9.04 pada khususnya. Setelah Anda yakin semuanya siap, Anda dapat memulai instalasi.
Kebenaran diberitahu, Anda TIDAK harus memulai instalasi segera, tapi kami akan tetap melakukan hal tersebut. Saya ingin menunjukkan kepada Anda bagaimana pengguna rata-rata mungkin bertindak dan mengikuti nya / kereta pikirannya.
Perlu diketahui, tidak apa-apa untuk memulai instalasi, tetapi ada cara yang pernah lebih baik dan lebih cerdas untuk mendekati tugas. Kami akan segera mempelajari mengapa dan bagaimana. Untuk sekarang, mari kita klik dua kali pada tombol Install.
Ini akan memulai instalasi Ubuntu.

Siapkan Disk Space (Partisi)
Langkah yang paling penting dari instalasi Langkah 4: Disk Space Siapkan. Dalam istilah teknis, ini disebut partisi.

Mari kita memeriksa situasi saat ini:
Windows 7 diinstal
Ubuntu bijaksana memberitahu Anda bahwa komputer ini memiliki Windows Vista (loader) di atasnya. Bagus. Ini berarti bahwa Ubuntu mengakui instalasi yang ada.
Jangan bingung tentang Windows Vista terminologi. Windows Vista dan Windows 7 menggunakan bootloader yang sama, maka "salah" notasi. Ini pasti akan berubah dalam versi mendatang dari Ubuntu.
Perhatikan tata letak yang ada. Ada kecil, 100MB sistem Windows partisi ini dan partisi lain 13.6GB digunakan, ditambah beberapa ruang bebas. Jika Anda ingat Windows 7 instalasi, ini adalah persis partisi kita buat, baik primer!

Kita sekarang tahu bahwa kita tidak boleh menyentuh atau mengingatkan partisi Windows sistem kecil, tapi kita mungkin bisa mengubah ukuran (mengecilkan) partisi NTFS besar untuk mengakomodasi lebih banyak ruang untuk Ubuntu. Sejauh ini cukup baik.
Mari kita lihat apa lagi installer menawarkan kita:
Pilihan instalasi default adalah untuk menginstal Windows dan Ubuntu sisi berdampingan.Bagus. Inilah yang kami inginkan. Ubuntu bahkan menunjukkan tata letak sendiri dianjurkan.
Meskipun terlihat cukup OK, saya tidak berpikir Anda harus menerimanya. Saya berpikir bahwa partisi terlalu penting untuk meninggalkan di tangan installer otomatis. Ini adalah tugas yang harus Anda lakukan secara manual, hati-hati memeriksa setiap langkah.
Jadi kita harus memilih pilihan ketiga, Tentukan partisi secara manual (advanced).

Sekarang, kita perlu secara manual mengedit partisi.

Perencanaan adalah segalanya
Sebelum Anda melakukan perubahan, mari kita periksa gambar di atas lagi.
Sekali lagi, hal yang sama dari sebelumnya, hanya ditampilkan dalam bentuk tabel bukan sebagai pita grafik. Kami memiliki dua partisi pada disk, sda1 dan sda2, baik primer, baik diformat sebagai NTFS. Ada juga beberapa ruang kosong. Apa lagi, sda2 juga cukup bebas, dengan kurang dari setengah diduduki oleh Windows 7 file.
Kami memiliki beberapa pilihan:
Install Ubuntu ke dalam ruang bebas
Ini adalah pilihan yang paling sederhana. Kami harus membuat partisi Extended dan kemudian membuat tiga partisi logical di dalamnya, satu untuk filesystem root, satu untuk rumah dan satu untuk swap. Ruang bebas 6.3GB sudah cukup untuk instalasi Ubuntu.
Catatan: Pada sistem produksi, ruang bebas mungkin telah diduduki oleh satu atau lebih partisi yang ada, mungkin partisi FAT32 atau NTFS digunakan untuk data di Windows atau mungkin instalasi Linux sebelumnya. Apapun kasusnya, anda perlu TAHU apa yang ada, dengan benar sesuai data terlihat pada Windows untuk apa yang Anda lihat dalam installer dan membuat pilihan Anda.
Kecilkan Windows dan membuat layout baru
Ini juga merupakan pilihan, agak lebih kompleks. Katakanlah kita ingin lebih dari ruang bebas yang kita miliki. Ini berarti kita harus membuat Windows sda2 partisi yang lebih kecil. Untungnya, hal ini dapat dilakukan, karena partisi ini cukup besar dan sebagian besar tidak terpakai.
Kami akan pergi untuk pilihan (b), baik karena lebih sulit dan karena itu lebih mirip realitas, di mana kebanyakan orang tidak merencanakan ke depan dan harus bekerja di sekitar keterbatasan instalasi mereka.
Yang membawa saya ke hal yang paling penting: perencanaan adalah segalanya.
Rencana ke depan, dua, tiga, lima tahun. Ini tidak mudah atau selalu mungkin, tapi itu suatu keharusan untuk fleksibel, komputasi tanpa beban. Anda harus berpikir ke depan dan memastikan setup Anda akan berlaku bertahun-tahun ke depan.
Apa yang saya mencoba untuk memberitahu Anda?
Sebelum Anda menginstal sistem operasi apapun, berpikir, berpikir, berpikir! Apakah ini akan menjadi sistem dual-boot? Apakah Anda akan menginstal lebih dari satu sistem operasi? Jika demikian, pastikan Anda membuat layout partisi cerdas di muka dan mendedikasikan partisi untuk setiap contoh.
Hal ini tidak hanya lebih masuk akal, lebih aman. Anda tidak perlu biola dengan partisi yang ada yang berisi data penting. Anda akan langsung siap untuk instalasi baru, dengan partisi menunggu Anda.
Rekomendasi:
Jika Anda akan membuat dual-boot layout pada mesin Anda, maka di sini adalah beberapa aturan emas yang harus melayani Anda dengan baik.
- Buat partisi menggunakan alat partisi khusus seperti GParted.
- Windows perlu diinstal ke partisi primer. Windows 7 mengharuskan partisi sistem menjadi primer. Partisi kedua bisa logis, yang berarti dapat ditempatkan ke dalam partisi Extended.
- Buat partisi yang cukup besar sehingga Anda tidak perlu untuk memperbesar mereka.
- Buat partisi terpisah data untuk file Windows dan satu lagi untuk data.
- Buat root Linux terpisah dan partisi rumah.
- Mungkin membuat partisi untuk berbagi data antara Windows dan Linux.
Contoh:
Berikut adalah tata letak saya akan buat. Mari kita asumsikan disk 100GB, jadi kita dapat berhubungan dengan ukuran partisi secara relatif (persentase). Saya juga akan menggunakan nama generik / dev / sdaX untuk partisi.
- Windows 7 sistem partisi - 1GB (sda1)
- Diperpanjang partisi - 99GB (sda2)
- Partisi Windows (Windows files) - 20GB (sda5)
- Windows data partisi (file pengguna) - 60GB (sda6), Anda dapat berbagi di Linux
- Linux root - 10GB (sda7)
- Linux swap - ukuran RAM, mari kita asumsikan 2GB (sda8)
- Linux rumah - ruang yang tersisa (sda9)
Pengaturan ini tidak menghasilkan kinerja terbaik di Linux, karena root Linux dan swap adalah menjelang akhir disk, yang lebih lambat, tapi masuk akal bagi pengguna dual-boot khas. Membuat konfigurasi ini DEPAN instalasi apapun adalah sebuah langkah bijaksana, sehat.
Dapatkah kita menggunakan pemasangan yang dianjurkan dalam kasus kami?
Jawabannya adalah: tidak. Kami tidak menciptakan partisi menggunakan alat pihak ketiga seperti GParted. Kami menciptakan partisi menggunakan Windows 7 installer. Sayangnya, Windows 7 membuat semua partisi baru sebagai primer.
Berikut pengingat:

Jadi, kita harus menangani situasi sedikit berbeda.
Kita masih perlu tiga partisi untuk Linux (root, swap, rumah). Sudah ada dua partisi yang digunakan oleh Windows. Hanya ada total empat partisi primer pada setiap hard disk. Ini berarti kita harus membuat partisi Extended ruang bebas, termasuk ruang ekstra yang diperoleh oleh Windows 7 menyusut partisi, jika kita harus meninggalkan kebiasaan baik penggunaan swap terpisah atau rumah di Ubuntu. Jika push datang untuk mendorong, Ubuntu dapat mengelola dengan hanya satu partisi, tapi ini tidak dianjurkan.
Jadi, tugas di tangan adalah:
- Mengubah ukuran partisi Windows (sda2).
- Buat partisi diperluas - akan disebut sda3.
- Buat partisi logical (root, swap, home) di dalam diperluas - akan disebut sda5, sda6 dan sda7.
Mengedit partisi
Tugas pertama kami adalah untuk mengedit sda2:

Stop!
Ingat rekomendasi untuk menggunakan alat partisi khusus? Inilah yang kita akan lakukan.Kita akan menutup installer dan menggunakan GParted. Kita tahu apa yang kita butuhkan, satu-satunya yang tersisa adalah dengan menggunakan alat yang tepat untuk pekerjaan yang tepat - GParted.
Gunakan GParted untuk membuat layout partisi
GParted datang dengan Ubuntu. Hal ini dapat ditemukan di bawah Editor Sistem>> Partisi Administrasi.

OK, mari kita pastikan kita memiliki segala sesuatu yang kita inginkan dan butuhkan:
- Windows 7 data yang didukung, memeriksa.
- Kami akan mengubah ukuran (mengecilkan) partisi Windows 7 (sda2).
- Kami akan menciptakan partisi Extended.
- Kami akan membuat partisi logis.
- Kami kemudian akan melanjutkan instalasi Ubuntu.
Mari kita mulai.
Resize (Kecilkan) Windows partisi NTFS
Jika Anda telah membaca tutorial saya yang luas GParted, Anda tahu bagaimana melakukan ini. Ini agak sederhana. Sorot partisi dan klik Resize / Move pada menu ikon.

Pilih ukuran baru. Kami akan danau itu lebih kecil oleh beberapa 2GB.

Setelah Anda menyetujui ukuran baru, klik Resize / Move. Tidak akan terjadi apa belum.GParted akan menuliskan tugas, tetapi tidak akan menjalankannya sampai Anda mengklikApply pada menu ikon utama. Ini adalah hal yang baik, karena memungkinkan Anda membuat perubahan baru dan membatalkan tugas.

Buat Perluasan partisi
Langkah selanjutnya adalah membuat partisi Perpanjangan yang akan span seluruh ruang bebas, termasuk 2GB baru dibebaskan dari Windows.

Buat partisi Linux
Selanjutnya, kita akan membuat root, swap dan rumah untuk Ubuntu. Kami akan memformat root dan rumah dengan ext4 filesystem. Silakan lihat panduan instalasi Ubuntu untuk lebih jelasnya.



Akhir tata letak
Ini adalah tata letak akhir:

Terapkan perubahan
Tiga kali lipat memeriksa tata letak, pastikan Anda sudah melakukan semua yang Anda rencanakan. Setelah Anda puas, klik Apply dan biarkan jangka alat.
GParted akan mulai bekerja. Ini pertama akan menjalankan tugas menyusut.
GParted cukup ramah. GParted pertama akan menjalankan simulasi untuk memastikan itu dapat melakukan tugas yang diinginkan. Kemudian, ia akan menjalankan pemeriksaan konsistensi pada partisi NTFS dan mencoba untuk memperbaiki kesalahan jika menemukan apapun, maka akan mengubah ukuran partisi dan copy semua data di atas. Tergantung pada ukuran yang dipilih dan kecepatan disk, ini dapat mengambil banyak waktu.


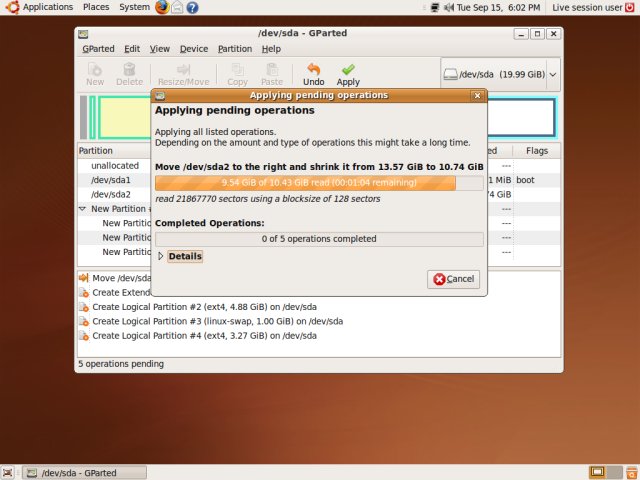

Berikutnya, ia akan membuat partisi Linux.
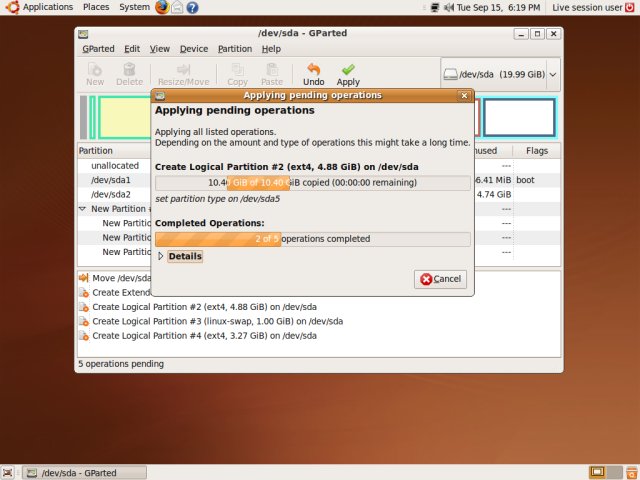
Sukses!
Jika semuanya berjalan seperti yang diharapkan, GParted akan menyelesaikan semua tugas dengan sukses. Namun, perlu diketahui tidak ada jaminan bahwa Anda akan berhasil. Disk Anda mungkin rusak atau mungkin ada kesalahan dapat diperbaiki dengan filesystem yang sedang Anda kerjakan. Apa lagi, GParted tidak mungkin bisa mengubah ukuran partisi Windows.
Ingat, partisi adalah prosedur yang sangat halus. Mungkin (dan harus) bekerja. Kemudian lagi, dalam beberapa kasus, mungkin dan akan gagal. Anda harus menyadari hal ini.
Untungnya, kami tidak punya masalah.

Baru tata letak
Dan inilah tata letak yang diinginkan:

Sekarang kita dapat kembali dan melanjutkan instalasi.
Lanjutkan instalasi
Kami akan menutup GParted dan klik pada ikon Install sekali lagi. Pada Langkah 4, sekarang kita akan melihat tata letak baru:

Sekali lagi, kita akan menggunakan pilihan ketiga (Tentukan partisi secara manual).Ubuntu merekomendasikan lain menyusutnya partisi Windows 7, tetapi tidak perlu. Kami memiliki semua yang kita butuhkan. Sekarang kita akan manual menetapkan titik mount untuk partisi yang baru dibuat kami root, swap dan rumah.

Sorot partisi (sda5-7) dan menetapkan mereka mount point yang relevan. Tidak perlu untuk memformat mereka lagi, karena kita hanya melakukan itu dengan GParted.

Berikut setup akhir:

Peringatan
Installer akan memperingatkan Anda bahwa Anda tidak memformat filesystem root dan bahwa itu akan menghancurkan setiap direktori yang ada ditemukan di sana. Karena kita tahu bahwa kita baru saja membuat partisi dan ingin menggunakannya untuk instalasi baru Ubuntu kita, ini ok.

Instalasi kami siap.

Tapi ada satu hal lagi yang perlu dikonfigurasi.
Mengkonfigurasi bootloader
Ubuntu memberitahu kami bahwa sda1 berisi Vista (loader) di atasnya. Ini diharapkan.Setiap sistem operasi harus menggunakan beberapa bentuk bootloader untuk memulai.
Ketika Anda menjalankan sistem dual boot, Anda akan memiliki dua pilihan, baik menggunakan bootloader Windows atau GRUB, yang merupakan loader default di Linux distro yang paling, termasuk Ubuntu.
Jika Anda telah membaca tutorial GRUB saya, Anda tahu GRUB yang dapat digunakan untuk boot Linux dan sistem operasi Windows. Inilah yang kita akan lakukan. Kami akan menggunakan GRUB dan panggilan pada Windows 7 bootloader dari itu, yang kemudian akan mengelola urutan boot Windows.
Ini adalah prosedur standar dalam sistem dual boot.

Pengaturan standar adalah untuk menginstal bootloader, sehingga Anda tidak perlu melakukan apapun.
Kami sudah siap. Klik Install dan membiarkan prosedur lengkap.
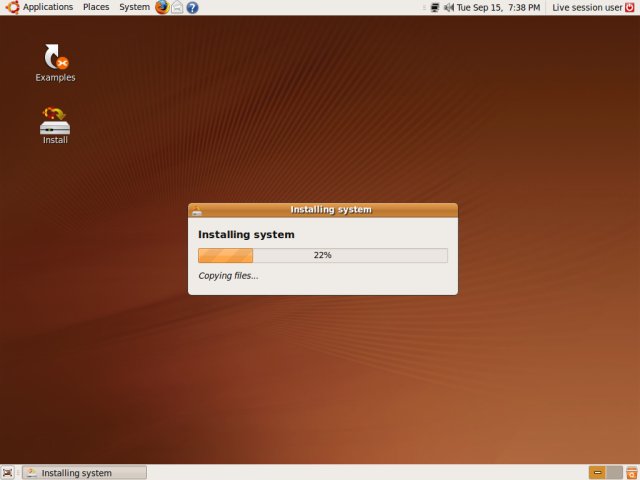
Instalasi selesai, Anda menikmati dual-boot
Setelah anda reboot sistem setelah instalasi Ubuntu, Anda sekarang akan melihat menu GRUB, menunjukkan entri untuk kedua Linux dan Windows, seperti kita diharapkan. Hal ini sangat mirip dengan apa yang telah kita lihat dengan Windows XP dan Kubuntu.
Perhatikan "keliru" Windows Vista masuk. Tidak masalah, kita dapat mengubahnya. Lihat tutorial GRUB untuk lebih jelasnya.

Boot Ubuntu
Mari Ubuntu boot pertama. Memang, semuanya bekerja dengan baik.
Mari kita cek lagi. Misalnya, jika Anda pergi ke Place, Anda dapat melihat partisi Windows di daftar, yang disebut Sistem Media Reserved dan 11.5GB.

Dan di sini adalah isi dari drive 11.5GB:

Sekarang, mari kita boot Windows.
Windows Boot
Ups, kita mendapatkan error ini mengerikan!
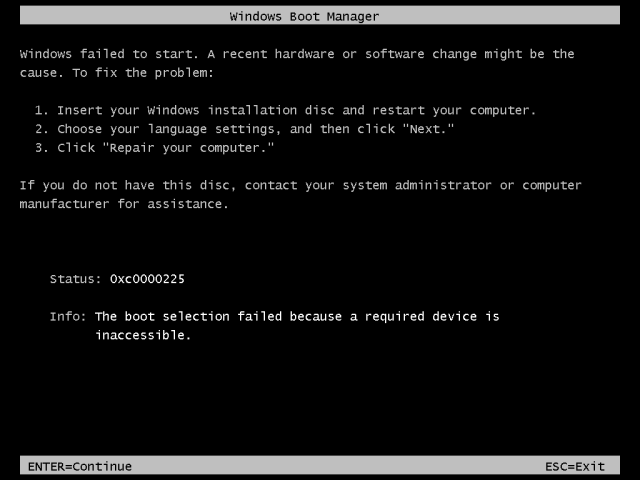
Ini adalah apa yang saya ingin Anda untuk melihat! Jangan panik!
Setiap kali Anda menggunakan alat partisi melawan sistem terinstal, ada kemungkinan masalah, filesystem korupsi dan entah apa lagi. Tidak ada jaminan untuk sukses. Re-partisi dari sistem operasi yang terpasang berisiko. Inilah sebabnya mengapa Anda harus selalu membuat setup Anda SEBELUM instalasi, sehingga Anda tidak harus menghadapi masalah seperti ini.
Apa yang salah?
Nah, dugaan saya adalah Resize (menyusut) kacau filesystem. Jangan khawatir, kami akan memperbaikinya. Untungnya, kami bisa memecahkan yang satu ini agak mudah. Pesan kesalahan itu sendiri menunjukkan tindakan - boot dari disk instalasi Windows, pilih pengaturan Bahasa, klik Perbaikan komputer Anda dan membiarkan built-in alat Windows melakukan pekerjaan. Mari kita melakukannya, maka.
Perbaikan instalasi Windows unbootable
Mengikuti petunjuk, kami akan boot dari CD instalasi Windows.
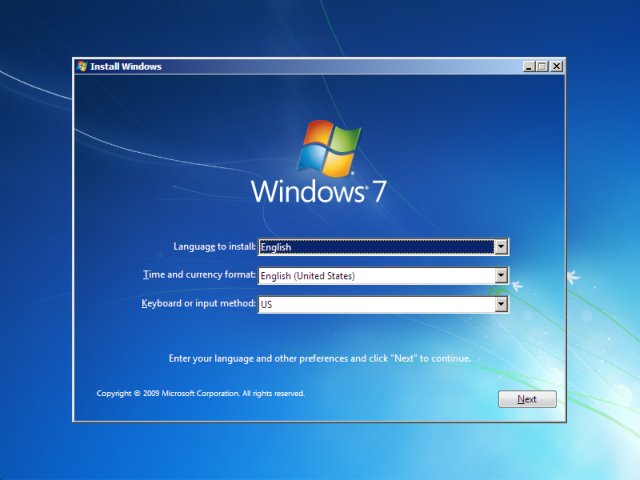
Klik Perbaikan komputer Anda:

Dan Anda akan melihat menu ini:
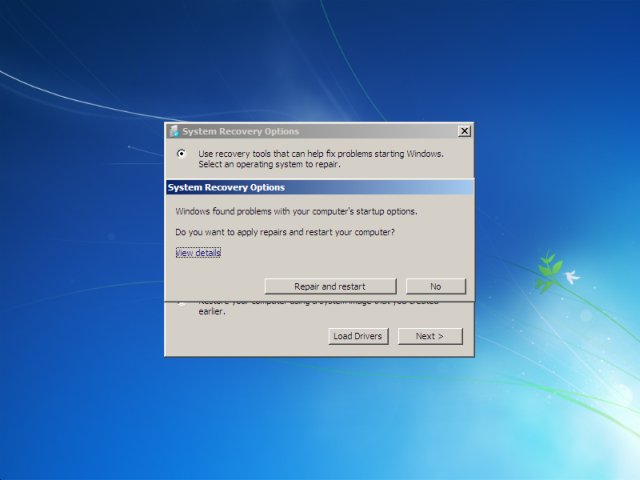
Biarkan Windows memperbaiki dirinya sendiri. Ini harus melakukan pekerjaan yang cukup baik.
Memang, kita sudah bangun dan berjalan. Windows 7 akan mulai booting dan merekomendasikan Anda menjalankan checkdisk terhadap disk Anda, namun menawarkan petunjuk lain bahwa prosedur Resize mengacaukan segalanya sedikit. Anda memang harus membiarkan jangka alat.


Dan segera, Anda akan melihat menu login:

Dan di sini kita dapat melihat perubahan di My Computer dan Disk Management.

Satu hal bahwa Windows 7 tidak melaporkan dengan benar jenis partisi untuk partisi Linux kita. Ini laporan mereka semua sebagai primer, dengan total lima pada disk yang sama!Mungkin! Tapi ini adalah kesalahan kecil secara keseluruhan.

Windows lainnya perbaikan & pemulihan alat
Dalam hal otomatis Windows 7 perbaikan diri tidak bekerja, Anda dapat menggunakan alat tambahan yang tersedia melalui Pemulihan konsol. Selain Startup Repair, Anda juga dapat mencoba System Restore, Pemulihan Gambar, dan bahkan memeriksa Memory.
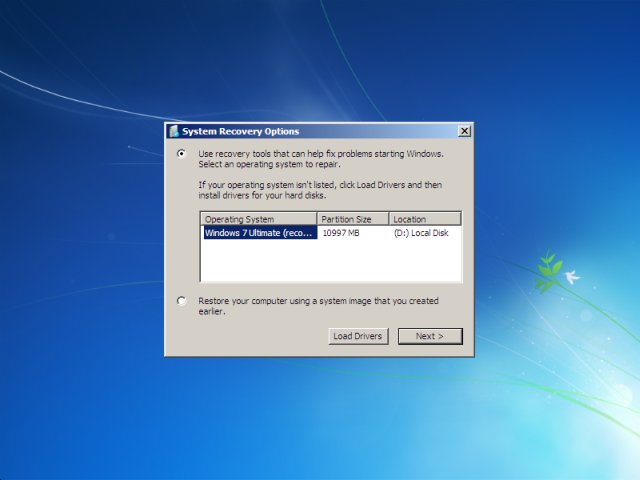

Selamat!
Itu saja, kita sudah selesai!
Kami memiliki dual-boot sistem kami berjalan. Windows 7 dan Ubuntu diinstal berdampingan. Semuanya bekerja seperti yang diharapkan. Kami bahkan harus berurusan dengan masalah boot serius dalam Windows, tetapi kami berhasil cukup baik. Ini adalah pelajaran yang sangat penting.
Kesimpulan
Dual boot Windows 7 dan Ubuntu bukanlah tugas sederhana. Hal ini membutuhkan perhatian pada detail dan kesabaran. Dan tidak ada jaminan bahwa itu akan berhasil.
Namun, jika Anda mengikuti petunjuk dengan hati-hati dan menginvestasikan waktu perencanaan setup Anda, Anda akan menikmati, menyenangkan bebas masalah pengalaman menjalankan dua atau lebih operasi sisi sistem berdampingan. Apa lagi, bahkan jika Anda melakukan kesalahan pertemuan, Anda memiliki pengetahuan yang benar dan alat untuk menyelesaikannya dengan mudah.
Semoga tutorial ini telah menyediakan Anda dengan pengetahuan penting dan contoh nyata untuk mengkonfigurasi sistem, boot kompleks bermanfaat ganda. Kami akan mengunjungi konsep dual boot sekali lagi ketika openSUSE 11.2 diluncurkan. Selain panduan instalasi standar untuk openSUSE, kita kembali akan men-setup sistem dual boot.
Cheers.

Komentar
Posting Komentar